Remote control
Pair your hearing aids to the app and enjoy advanced hearing aid settings at your fingertips, including volume control, programme selection, ambient balance while streaming music, tinnitus masker intensity and more.
Enjoy personalised hearing healthcare at your fingertips.
Download the Boots Hearingcare app today for use with your Phonak hearing aid.

Designed by experts to support your hearing aid use, it helps you tune into the things you love by giving you direct access to enhanced hearing controls, personalisation options and remote hearing care support.
Our guide will help you to get to know how the Boots Hearingcare App works. Please read the user guide carefully to make sure that you understand and get the best out of the app.
Our user guide describes the features of Boots Hearingcare app, and how those features can be operated.
Download the app here or via the Apple App Store or Google Play Store, and create your account. Our step-by-step guides will then walk you through getting the most out of the app.
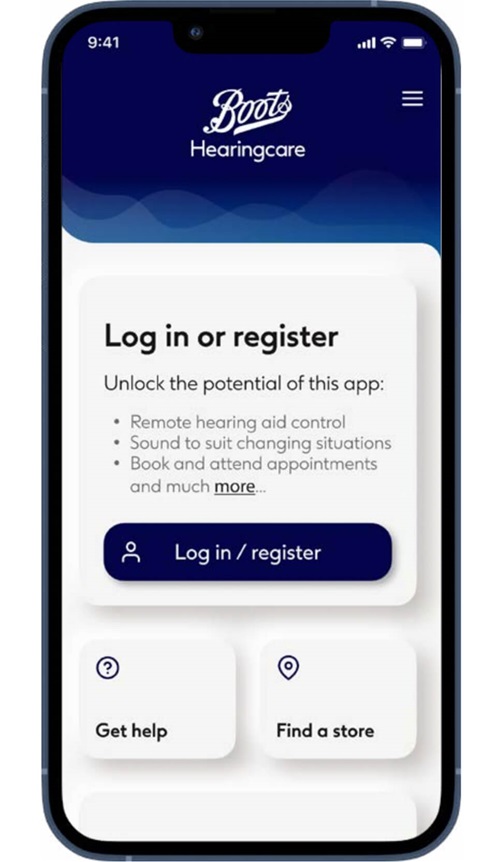
1. Once you’ve downloaded the app, open and read the on screen instructions, then tap ‘next’.
2. Review the privacy notice and terms and conditions.
3. Log into your Boots Hearingcare account or tap ‘register’ to create an account. This means you’ll be able to access the full app functionality.
4. The app needs to connect to a secure website where account details are stored. When the prompt appears on screen, tap ‘continue’.
5. If you’re creating a new account, enter all requested details to create one.
6. Once you’ve done this, a final security step will ask you to verify your email address and secure your account.
7. You’ll then get an email, simply follow the instructions, and once complete you’re ready to start using the app!
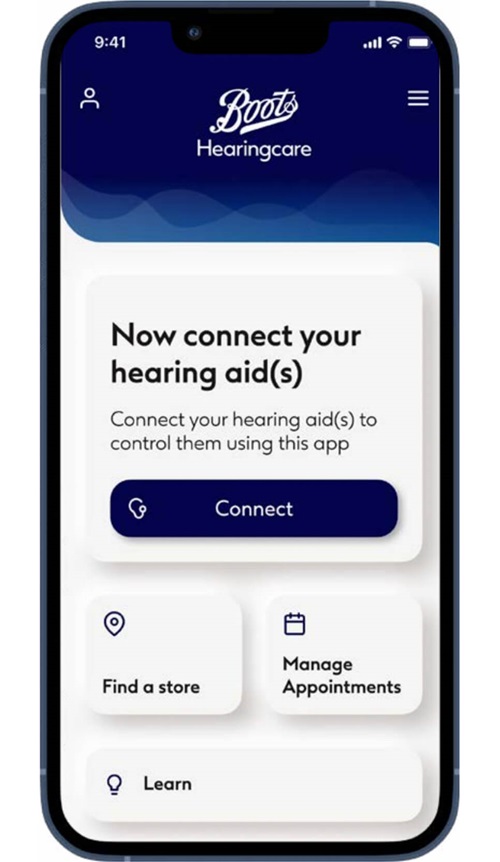
1. Place both of your hearing aids in the charger
2. After 30 seconds, take both hearing aids out of the charger
3. Tap “pair device”
4. Tap “Let’s get started”
5. Look out for the name of your hearing device and follow the instructions on the screen
View our Troubleshooting guide for more helpful tips:
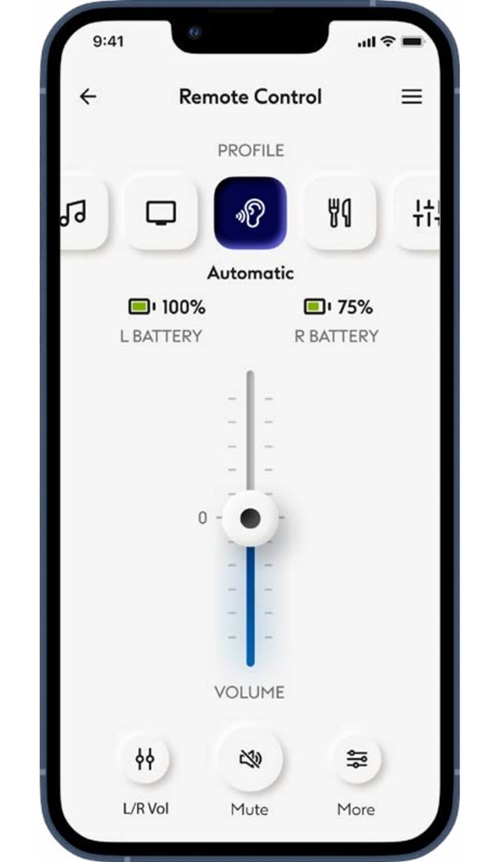
You can adjust your hearing aid volume, make adjustments to features, including streaming balance and tinnitus masking, create new hearing profiles, view your battery level and lots more!
View our user guide to find out more:
We have put together a selection of guides that will help you use our app. Please click on the FAQ questions below to get answers to your questions or click here for the full guide.
*Functionality only works with Phonak Marvel, Phonak Paradise and Phonak Lumity hearing aids with Bluetooth.
†Appointment required. Not all appointment types can be conducted remotely. Subject to availability.
^Vercammen, C., Ferguson, M., Kramer, S. E., Meis, M., Singh, G., Timmer, B., … & Pelosi, A. (2020). Well-Hearing Is Well-Being. Hearing Review, 27(3), 18-22.
Previous User Guides
Boots Hearingcare User Guide 3.1